WPMonks | Confirmation Step for WPForms
4.5/5 based on 100 reviews
Updated on: September 29, 2024
Version 1.3
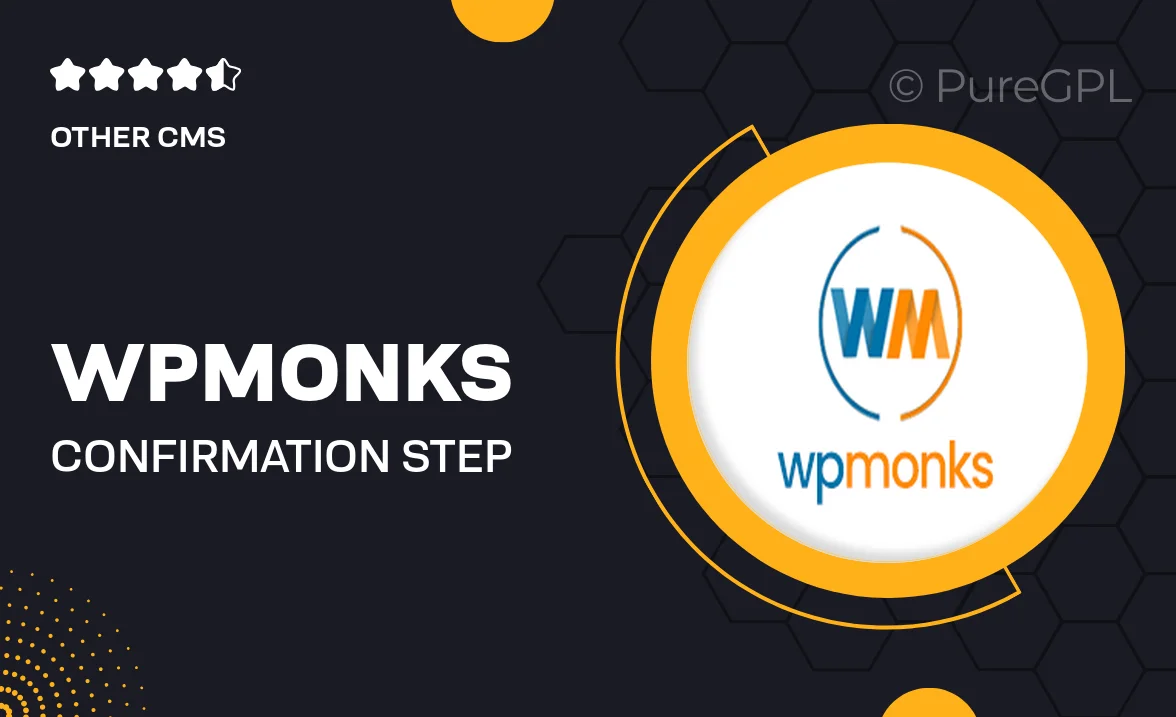
VirusTotal Scan:
View Report
Updated On:
September 29, 2024
Version:
1.3
Downloads:
12
Status:
Secure & Clean
Have a problem?
Report
Click here to report any issues with the product.
Single Purchase
Buy this product once and own it forever.
$
3.49
Membership
Unlock everything on the site for one low price.
$
16
/ month
SAVE 90%
Product Overview
Enhance the user experience on your website with WPMonks' Confirmation Step for WPForms. This powerful plugin adds an extra layer of confirmation to your forms, ensuring that users double-check their submissions before finalizing them. It's perfect for reducing errors and improving data accuracy. With a simple setup process and customizable options, you can tailor the confirmation message to fit your brand's voice. Plus, the sleek design ensures that it seamlessly integrates with any WPForms setup. Make your forms more reliable and user-friendly with this essential tool.
Key Features
- Easy integration with WPForms for a hassle-free setup.
- Customizable confirmation messages to match your branding.
- Improves data accuracy by prompting users to review their entries.
- Sleek and modern design that fits any website aesthetic.
- Lightweight and optimized for fast performance.
- Responsive design ensures a great experience on all devices.
- User-friendly interface makes it easy for anyone to use.
- Regular updates and support for peace of mind.
Scanning Files...